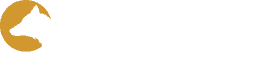Sometimes it can seem like Web Developers and Designers are speaking a foreign language when they are talking to you about your website. We can lose sight of the fact that this may be totally new to you. In other words, you may not be fluent in Geek-Speak. 🙂
So we thought it would be helpful to put together this guide to common terms you will encounter on your journey as a WordPress website owner.
As a WordPress website owner, understanding the terminology used when talking about your website can aid in making your experience using WordPress as remarkable as possible — especially when communicating with your creative partner, designers, developers, and your team members who will be helping you with your website.
Knowing and using the correct website and WordPress terms will help ensure your directions and requests are clear and easy to understand, and it will help you communicate accurately and get things done faster.
WordPress Website Terms And Definitions
ADMIN BAR: The admin bar is a bar that appears at the top of your browser screen just above the site content that includes links to key parts of your WordPress dashboard. It only appears when you are logged in to your site if you have the option enabled.
AVATAR: A graphic image or photo that visually represents a user.
BACKUPS: A backup is a duplicate of your website stored on your server or somewhere else. There are different types of backups, including incremental, differential, and full backups, each serving a different purpose. When backing up your WordPress site it’s important to back up the database (settings and content) and all of the website files, including theme files, photos, plugins, and more.
All WP WolfePress hosted websites and their databases are fully backed up daily and can be restored at the click of a button.
BROWSER: The software you use to view web pages, including Google Chrome, Safari, Mozilla Firefox, Safari for iOS, and Chrome for Android. Since each one is different, websites, pages, fonts, and colors can vary in appearance depending on what browser is used.
When we build a website for you, it’s part of our development roadmap to browser test your website in all major browsers for desktop, tablets and phones.
COMMENTS: A blog feature that allows readers to respond and share thoughts, feedback, and comments about posts. You can control various settings and filters for comments on your site, as well as choose whether or not you want to moderate your comments (approve them before they are published publicly).
CONFIRMATION PAGE: A confirmation page is only needed if you use a double opt-in form. The confirmation page thanks visitors for giving you their name and email, but lets them know that to complete the sign-up, they must check their email and click a link to verify their email address and confirm they want to sign up.
CONTENT MANAGEMENT SYSTEM: A content management system (CMS) is software that allows you to log in, edit, update, and manage your own website content. WordPress is the world’s leading website CMS, powering 34% of the internet in 2019.
CSS: CSS or Cascading Style Sheets control the visual design and styles for your website. By editing the CSS for a WordPress theme, you can make changes to the design throughout the site.
CUSTOM POST TYPE: A custom post type is a type of post that is different from a regular page or post within WordPress. A custom post type is typically used when the content for a specific type of post requires a different design or format, or a different way to work with the content. Examples may be Events, News Releases, Webinars, etc.
DASHBOARD: In WordPress, the Dashboard is the main admin screen for the site you see when you log in. It is the central location of the WordPress admin area where you can access all areas of your WordPress site.
DATABASE: This is where all of the content and settings for your WordPress site are stored. A database is a series of tables where information is stored, and WordPress pulls the information from those tables to display your web pages.
DOMAIN: Your domain name is the name of your website. It’s what people type into the address bar of a web browser when they want to go to your website. Top Level Domains (TLDs) are primary domain names using .com, .net, .us, .co, .biz, .org, etc. Subdomains are a secondary/below top-level domains. The URLs look like this: subdomain.topleveldomain.com.
DOMAIN REGISTRAR: This is the company where you purchased your domain name. This may or may not be the same company as your website host.
FTP: Short for “File Transfer Protocol.” FTP allows you to send files (HTML documents, graphic images, spreadsheets, etc.) from one computer to another via the Internet. A user ID and password are needed to use FTP, unless Anonymous FTP is allowed. Some hosts require secure FTP, also known as SFTP.
WP WolfePress only uses secure FTP (SFTP) to transfer your valuable data to and from your website.
GRAVATAR: A gravatar is a globally recognized avatar — which is just a fancy way of saying it’s a graphic image or photo that is tied to your email address, so it shows up automatically on other websites and blogs when you leave a comment with your email address. Gravatars are also used in WordPress in author bio boxes and user profiles. To get your own Gravatar if you don’t already have one, click here.
HEXADECIMAL: A numbering system that uses a base of 16. The first ten digits are 0-9 and the next six are A-F. Hexadecimal numbers are used to determine (and standardize) colors on the web. For example, the hexadecimal equivalent for the color white is #FFFFFF, while black is #000000.
HTML: HTML or HyperText Markup Language is the code that provides the structure for your website. It is the language that all websites used to display pages in a browser.
MEDIA LIBRARY: The media library is where all of your media (images, audios, videos, PDFs, documents, etc.) is stored in WordPress. Whenever a new file is added to a page or post, it is also added to the media library. The media library allows you to access all media previously uploaded to your website, to create galleries, to reuse images and files, and even edit existing images.
MENU: A menu is a list of links to help a website visitor navigate through a website. Typically, the primary navigation menu of a website is displayed next to the logo at the top of the website in a row. Menus can also be displayed in a website sidebar and footer.
MOUSEOVER/HOVER: Mouseover refers to any kind of action that occurs when a user places their cursor (that arrow you move around your screen) over a button, but before anything is clicked. The actions can be anything from a simple change in color to an intricate animation.
PAGE: A page is typically used to present general, static information and traditional-style website content. Common pages include: Services, Products, Programs, Portfolio, Speaking, Media, About, Testimonials, Contact, etc.
PERMALINK: A permalink is a permanent URL for a page or post, or even a piece of content. A URL for a webpage is a permalink. WordPress allows for pretty permalinks, which are more readable, like www.site.com/this-is-a-pretty-permalink, instead of www.site.com/?p-7345. Pretty permalinks are easier for people to read and use, and they provide a better SEO benefit as well.
PHP: PHP is the dynamic code language used in WordPress that provides flexibility for many different types of functions.
PLUGIN: A plugin is a stand-alone product (code) that gets “plugged-in” to WordPress to add extra functionality and features to your website. Once installed, plugins can be activated/deactivated from the Plugins page in the Admin Dashboard of your WordPress website.
POST: Posts are articles or other forms of content used to populate the blog section of your website. Posts usually have specific publish dates and attributed to a specific author. They are organized with categories and tags, and include social sharing icons, and the ability for visitors to leave comments if you choose.
POST/PAGE EDITOR: This is the area where you do your writing and work with your page content or the content for a blog post.
POST STATUS: Post status refers to the status of a blog post as set in the Write Post panel for a post. Status settings include: Published (everyone can see it), Draft (incomplete post, not visible to public), or Private (visible only to users with administrator access.)
RSS FEED: RSS or Rich Site Summary is a series of web feeds for content that updates regularly. WordPress has RSS built-in for the full site, as well as specific categories and authors. People can subscribe to an RSS feed and get the content delivered to them through an RSS reader or by email.
SEARCH ENGINE OPTIMIZATION (SEO): Search engine optimization is the collection of actions to get a website found and indexed by search engines. It is the process of affecting the visibility of a website or a web page in a search engine’s organic (unpaid) search results, as well as creating opportunities to gain natural, free, and organic traffic to a site.
SITE ICON: A 512×512 pixel icon that is resized and reused for items like the small image on a website browser tab and the icon for your site in smartphones.
STYLESHEET: The CSS file, also called a stylesheet, is where the design and structure of your site come together. In every template file, there are HTML elements wrapped around your template tags and content. The CSS file or stylesheet for your theme contains the code that controls the design and layout of each HTML element — it sets instructions for how they are displayed. Without these instructions, your page would simply look like a long, typed page of text.
THANK YOU PAGE: The destination page a visitor is taken to after completing a conversion action on your website. For example, after filling out your Contact page contact form, after opting-in for your email newsletter or free offer, or after filling out a free strategy session web form. The Thank You page is where you deliver on the action taken by the visitor and set expectations for what happens next.
THEME: A WordPress theme is a collection of files and templates that work together to produce the structure of a WordPress website. A theme modifies the look and feel of the WordPress site, but not the core WordPress code. If WordPress is the wood framing of a house, a theme is the exterior siding, roof, and paint. Some themes are built as stand-alone themes, with all of the code for the functions and the design included. Others are built as child themes, which means they contain only the code related to the design, and also leverage a Parent Theme that handles all of the main functionality of the site resides. By keeping the core functionality in the Parent Theme, and the design in the Child Theme, it makes it much easier to push out updates without affecting the design of the site.
WEBSITE HOST: This is the company that provides the space where your website and all associated files, software, and applications are stored online. When you purchase website hosting, you are in reality purchasing a small space on the internet.
WP WolfePress provides industry-leading, secure, lightning-fast Managed WordPress Hosting to all of our customers.
I hope you found this guide helpful. If I can be of any further assistance or you would like some help with your next WordPress website project, get in touch and I’d be happy to help!